윈도우11에서 와이파이, 이더넷 설정 및 네트워크 공유 방법과 문제 해결 방법을 알아보세요. 원활한 온라인 활동을 위한 유용한 안내입니다.

"윈도우11 네트워크 설정 및 문제 해결 가이드"
네트워크 연결은 운영체제 사용의 핵심입니다.
윈도우11에서는 네트워크 설정과
문제 해결을 어떻게 할 수 있는지 알아보겠습니다.
아래에서는 와이파이 및 이더넷 설정, 그리고
네트워크 공유 및 연결 문제 해결 방법에 대한 유용한 안내를 제공합니다.
◈ 와이파이 및 이더넷 설정
1) 와이파이 설정:
- 작업 표시줄에서 와이파이 아이콘을 클릭하여 가까운 네트워크 목록을 확인하세요.
- 원하는 와이파이 네트워크를 선택하고 암호를 입력하여 연결하세요.
; Wi-Fi 네트워크를 공개 또는 비공개로 변경하려면,
① '시작' -> '설정' -> '네트워크와 인터넷' -> Wi-Fi -> '설정' 선택
② Wi-Fi 설정 화면에서 '알려진 네트워크 관리' 선택 후, 연결된 네트워크 선택
③ Wi-Fi 네트워크 화면의 '네트워크 프로필 유형' 에서 '공개(권장) 또는 비공개' 선택
2) 이더넷 설정:
- 이더넷 케이블을 컴퓨터와 라우터 또는 모뎀에 연결하세요.
- 설정 메뉴에서 '네트워크 및 인터넷'을 선택하고 '이더넷'을 클릭하여 이더넷 연결을 확인 및 설정하세요.
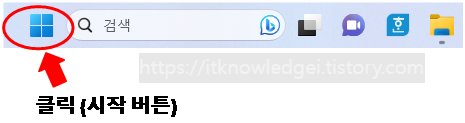
'시작' 클릭하면,
아래와 같이 화면이 나오게 되고,
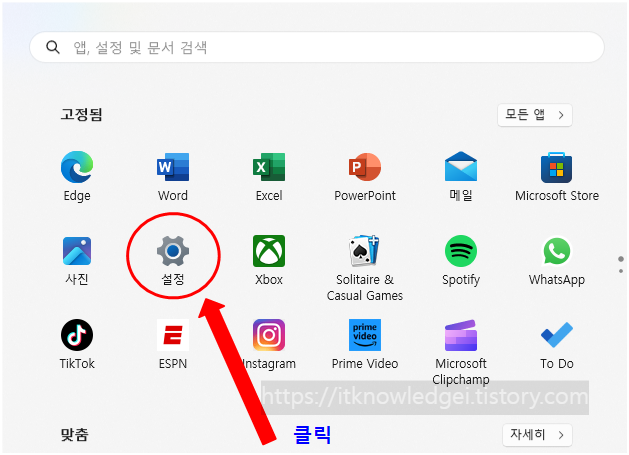
'설정' 클릭하면,
아래와 같이 화면이 나오게 되고,
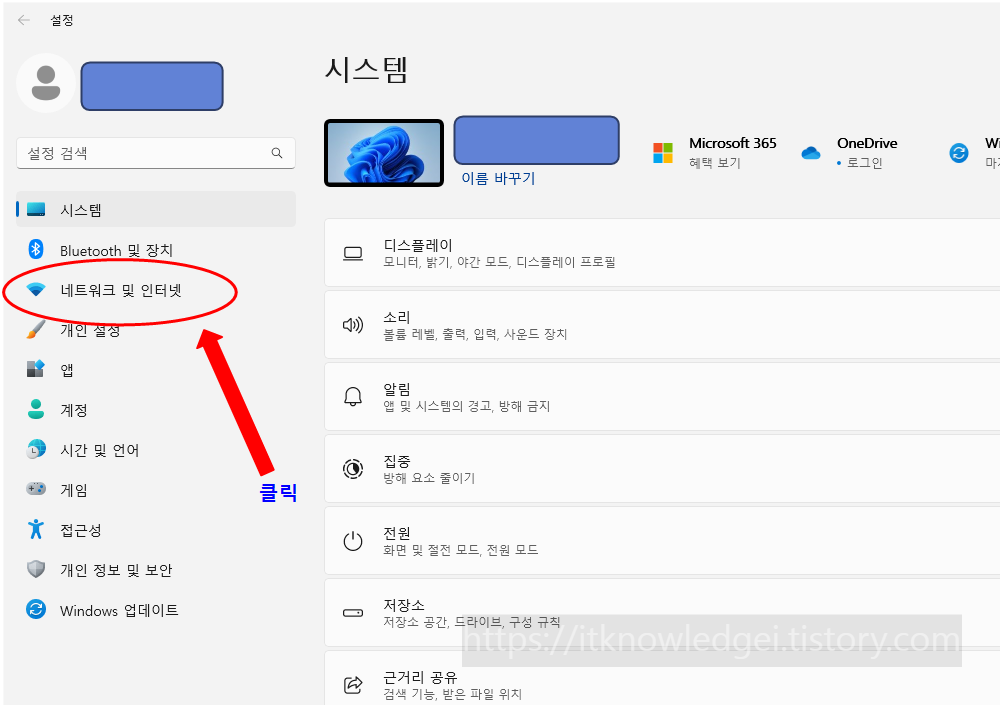
'네트워크 및 인터넷' 클릭하면,
아래와 같이 화면이 나오게 되고,

◈ 네트워크 공유 및 연결 문제 해결 방법
1) 네트워크 공유 설정:
- '설정' 메뉴에서 '네트워크 및 인터넷'을 선택하고 '상태' 탭으로 이동하세요.
- '고급 네트워크 설정'을 클릭하고 '고급 공유 설정 변경'을 선택하여 네트워크 공유 설정을 확인하고 조정하세요.

'고급 네트워크 설정'을 클릭
아래와 같은 화면 나옴
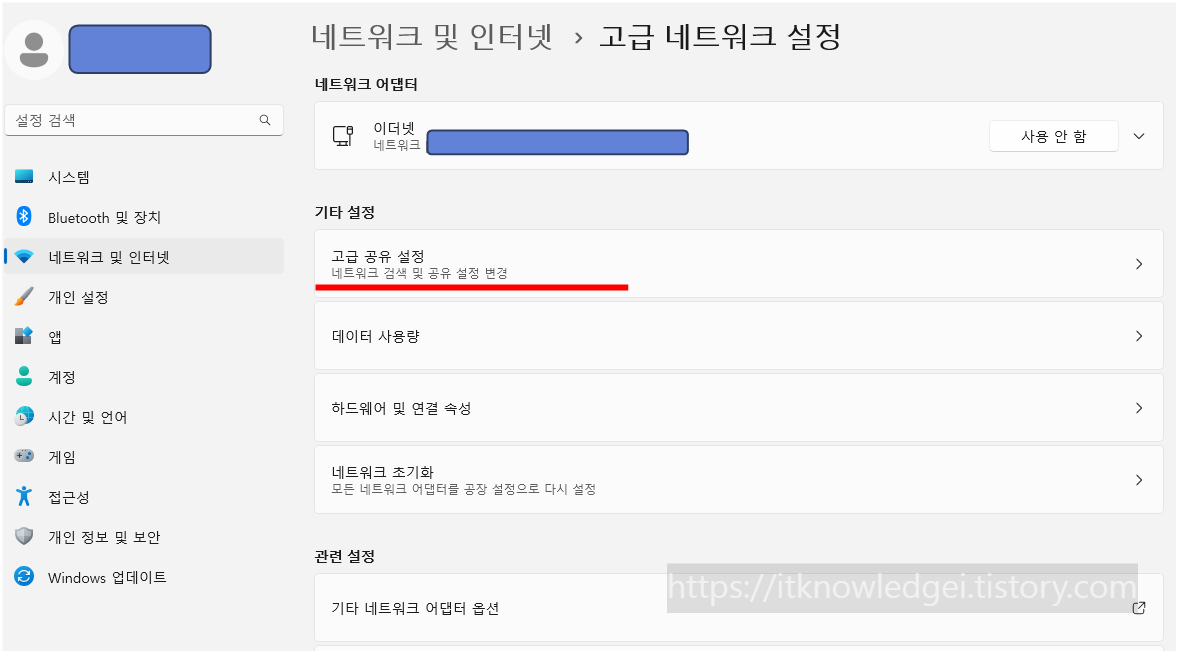
2) 네트워크 연결 문제 해결:
- '설정' 메뉴에서 '시스템'을 선택하고 '상태' 탭으로 이동하세요.
- '문제 해결'을 클릭하여 윈도우가 네트워크 연결 문제를 진단하고 해결하는 데 도움을 받을 수 있습니다.
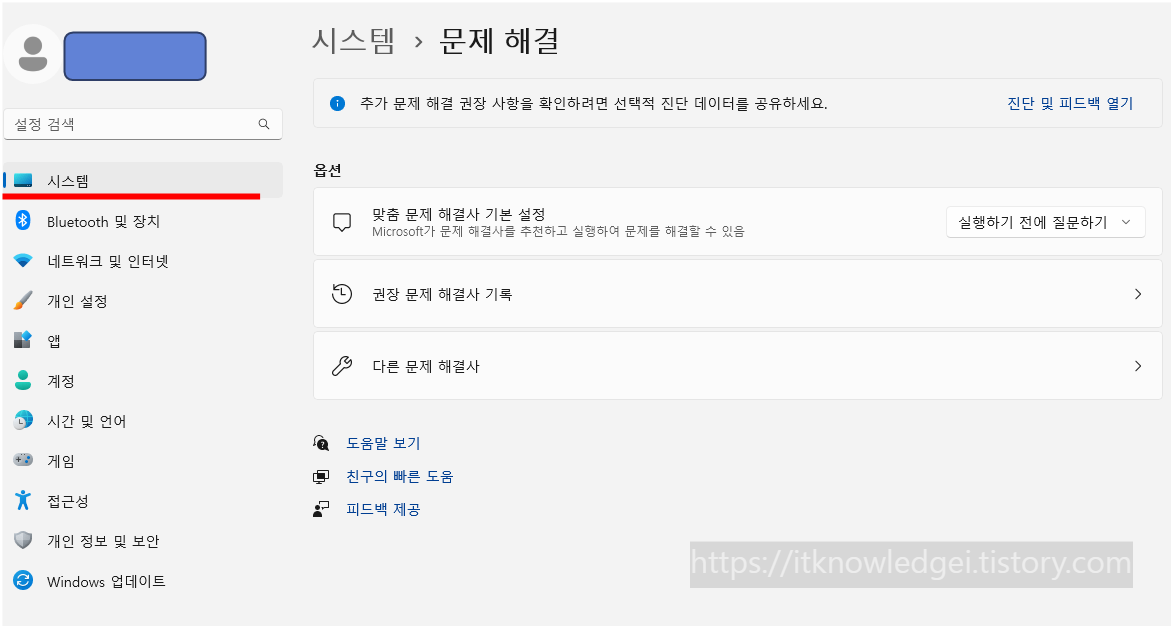
3) 드라이버 업데이트:
- 네트워크 어댑터 드라이버가 최신 상태인지 확인하고 필요하다면 업데이트하세요. '장치 관리자'를 통해 드라이버 업데이트를 진행할 수 있습니다.
혹은, '설정' 에서 'windows 업데이트' 탭에서 확인 가능합니다.
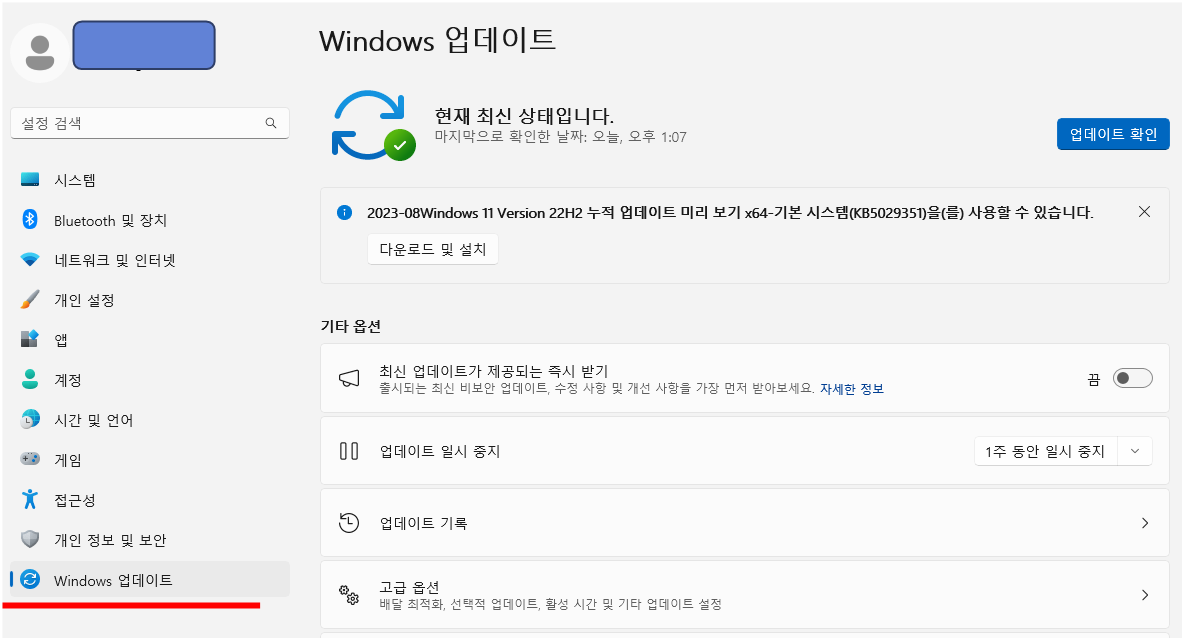
"윈도우11 네트워크 설정 및 문제 해결가이드"를 마치며,
네트워크 연결은 원활한 온라인 활동을 위해
중요한 요소입니다.
윈도우11에서는 간편하게 와이파이와
이더넷을 설정하고 네트워크 공유 및
문제를 해결할 수 있습니다.
위 안내를 통해 원활한 네트워크 환경을 구축하세요.
'IT 공유' 카테고리의 다른 글
| "노인을 위한 스마트워치 사용의 불편한 점과 해결 방법" (0) | 2023.08.26 |
|---|---|
| "노인을 위한 스마트워치 선택 가이드: 편리함과 접근성을 고려하여" (0) | 2023.08.26 |
| "윈도우11 사용자 정의 가이드: 시작 메뉴부터 화면 해상도까지 알아보자" (0) | 2023.08.21 |
| "윈도우11 정품 인증과 제품키 입력: 원활한 사용을 위한 안내" (0) | 2023.08.21 |
| "윈도우11 호환성: 기기 및 애플리케이션의 원활한 전환을 위한 가이드 알아본다" (0) | 2023.08.19 |




댓글